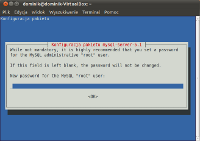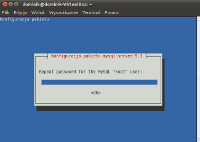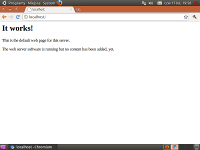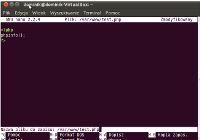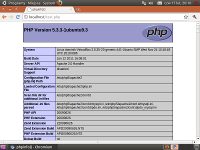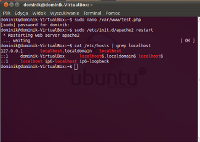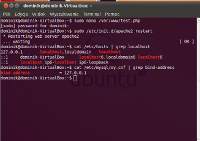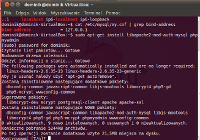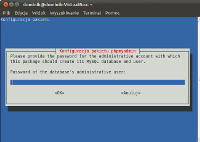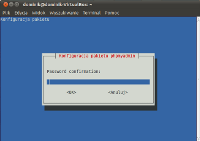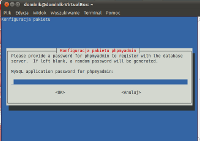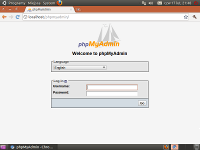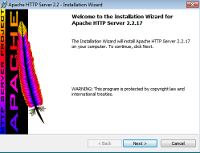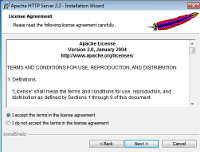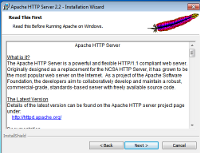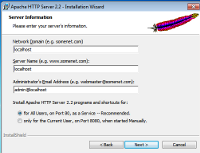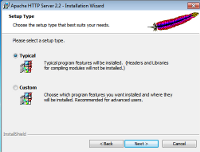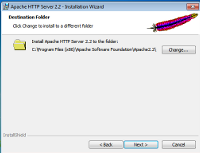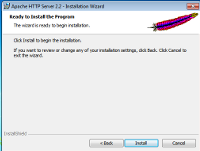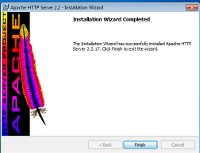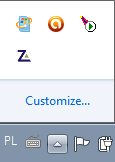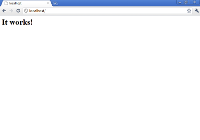- | Tanie strony internetowe |
- Technologie www |
- Grafika komputerowa |
- Oferta |
- Realizacje |
- FAQ |
- Porady |
- Kontakt |
Instalacja serwera Apache, PHP i MySQL w Windows 7 32 i 64 bit oraz Linux Ubuntu 10.10
By cieszyć się serwerem www na swoim komputerze wyposażonym w system Windows 7 lub Linux Ubuntu 10.10 należy pobrać odpowiednie pakiety: Apache 2.2, PHP5 i MySQL. W przypadku Windows 7 w pierwszej kolejności należy pobrać niezbędne pakiety z następujących adresów:
Apache 2.2 (opisany sposób instalacji i konfiguracji został przeprowadzony za pomocą wersji 2.2.17 Win32 Binary without crypto (no mod_ssl) (MSI Installer))
PHP 5.3.4. (opisany sposób instalacji oraz konfiguracji opiera się o wersję VC6 x86 Thread Safe (2011-Mar-22 13:29:30) pobraną jako plik ZIP (15.06 MB) dla Windows 7)
MySQL 5.5.19 (opisany sposób instalacji i konfiguracji MySQL dotyczy wersji Windows (x86, 64-bit), MSI Installer (mysql-5.5.19-winx64.msi)
- Instalacja serwera Apache w systemie Linux Ubuntu 10.10 x64
- Instalacja serwera Apache w systemie Windows 7 x64
Instalacja serwera Apache w systemie Linux Ubuntu 10.10 x64
Uruchamiamy terminal (Programy -> Akcesoria -> Terminal), a następnie wpisujemy poniższe komendy:
sudo apt-get install lamp-server^
Następnie należy podać hasło administratora systemu. Instalator wyświetli listę pakietów, które zostaną zainstalowane oraz pokaże podsumowanie dotyczące pamięci na twardym dysku, która zostania zużyta. Pod podsumowaniem zostanie wyświetlone zapytanie odnośnie kontynuacji. Należy wcisnąć literę T i enter by kontynuować.
W przypadku gdyby pojawił się komunikat, że nie udało się pobrać niektórych archiwów, należy wpisać poniższe polecenie:
sudo apt-get update
Po uaktualnieniu pakietów, należy ponownie wprowadzić polecenie instalacji serwera LAMP (Linux Apache MySQL PHP). Pobranie pakietów w zależności od łącza internetowego może potrwać od kilku sekund do kilku minut. Następnie na ekranie powinien pojawić się komunikat z pytaniem o konfigurację serwera MySQL.
W tym momencie należy podać hasło dla administratora (root) serwera MySQL i wcisnąć OK (można przejść na ten przycisk wciskając na klawiaturze przycisk Tab). Po wpisaniu hasła instalator poprosi nas o jego powtórzenie i ponowne zatwierdzenie przyciskiem OK.
Po zakończeniu procesu serwer Apache jest już zainstalowany na komputerze. Jego działanie można sprawdzić wpisując do przeglądarki poniższy adres:
http://localhost/
Jeśli wszystko wykonaliśmy prawidłowo na ekranie powinniśmy otrzymać komunikat It works.
Kolejnym krokiem jest sprawdzenie działania PHP. By to wykonać należy utworzyć w katalogu /var/www/ plik PHP test.php o treści:
<?php
phpinfo();
?>
Można to wykonać za pomocą edytora graficznego lub wpisując poniższe polecenie w terminalu:
sudo nano /var/www/test.php
By utworzyć plik w tym katalogu należy być zalogowanym jako root lub mieć uprawnienia zapisu w tym katalogu. Kolejnym krokiem jest restart serwera Apache poniższą komendą:
sudo /etc/init.d/apache2 restart
Po ponownym uruchomieniu serwera Apache, należy w przeglądarkę wpisać następujący adres:
http://localhost/test.php
W przeglądarce powinno pojawić się tabela z konfiguracją serwera.
Gdy zarówno Apach jak i PHP działają poprawnie, można dokonać konfiguracji bazy danych MySQL. Powinna być ona dostępna pod adresem 127.0.0.1, pod którym dostępny jest localhost. Adres IP localhosta można sprawdzić wpisując poniższą komendę w terminalu:
cat etc/hosts | grep localhost
Adres serwera MySQL znajduje się w pliku my.cnf i można go sprawdzić następującą komendą:
cat /etc/mysql/my.cnf | grep bind-address
W przypadku, gdyby adresy różniły się od siebie, należy poprawić ten znajdujący się w pliku my.cnf.
Jak oba adresy są identyczne można rozpocząć instalację phpmyadmin, który służy do zarządzania bazą danych. Instalację rozpoczyna polecenie:
sudo apt-get install libapache2-mod-auth-mysql phpmyadmin
Instalator poprosi o wybranie serwera do automatycznej konfiguracji. Za pomocą spacji należy ustawić gwiazdkę (*) przy serwerze Apache 2, wcisnąć tab na klawiaturze by przejść na przycisk OK, a następnie wcisnąć enter.
Kolejny krok to podanie hasła administratora dla bazy danych.
Następnie konieczne jest potwierdzenie hasła.
W dalszej części instalator poprosi o podanie hasła do phpMyAdmina.
Po tej czynności instalator zapyta czy konfigurować bazę danych dla phpMyAdmina, należy potwierdzić wybierając Tak.
Zakończenie instalacji oznacza, że udało się prawidłowo skonfigurować oprogramowanie. Działanie phpMyAdmin można sprawdzić wpisując w przeglądarce poniższy adres:
http://localhost/phpmyadmin/
W oknie przeglądarki powinno pojawić się okno logowania do panelu administracyjnego phpMyAdmin
Instalacja serwera Apache w systemie Windows 7 x64
Instalację serwera Apache w systemie Windows 7 rozpoczynamy od ściągnięcia pliku instalacyjnego z rozszerzeniem msi. Poniższy tutorial korzysta z instalatora Win32 Binary including OpenSSL 0.9.8o (MSI Installer).
Po uruchomieniu instalatora Apache powinien pojawić się powitalny ekran.
Przejście do dalszego etapu instalacji spowoduje wyświetlenie warunków licencji, których zaakceptowanie jest konieczne by kontynuować operację.
Kolejnym etapem instalacji jest informacja na temat serwera Apache HTTP, z którą należy się zapoznać. Po jej przeczytaniu można kontynuować proces instalacji.
Następne okno wyświetli automatyczne ustawienia serwera. Warto je zmienić na poniższe:
Po zmianie ustawień i przejściu do następnego etapu, na ekranie pojawi się okno z wyborem typu instalacji. Należy zaznaczyć instalację typową. Bardziej zaawansowani użytkownicy mogą skorzystać z opcji Custom.
Następne okno pokaże ścieżkę, w której zostanie zainstalowany serwer Apache.
Kiedy wszystkie parametry konfiguracji zostaną już ustawione należy rozpocząć instalację wciskając przycisk Install.
Po zakończeniu instalacji na ekranie pojawi się okno z informacją o pomyślnie zakończonej instalacji.
Działanie serwera Apache jest sygnalizowane ikoną w pasku start.
Po wpisaniu w przeglądarkę poniższego adresu:
http://localhost
Powinien wyświetlić się poniższy komunikat informujący o prawidłowym działaniu serwera.
Instalacja PHP w Windows 7 x64
Ze strony http://windows.php.net/download/ należy pobrać najnowszy instalator PHP oznaczony jako VC6 (wersja VC9 jest przeznaczona dla serwerów IIS). Instrukcja jest oparta o wersję VC6 x86 Thread Safe (2011-Mar-22 13:29:30) pobraną jako plik ZIP (15.06 MB).
Plik rozpakowujemy do katalogu PHP, który znajduje się w ścieżce z Apachem. W naszym przypadku jest to:
C:\Program Files (x86)\Apache Software Foundation\PHP
Po rozpakowaniu, należy odnaleźć plik php.ini-recommended, który znajduje się w głównym katalogu, do którego rozpakowaliśmy PHP. Nazwę pliku zmieniamy na php.ini.
W katalogu z Apachem odnajdujemy plik httpd.conf i na jego końcu dodajemy następujące instrukcje:
LoadModule php5_module "C:/Program Files (x86)/Apache Software Foundation/PHP/php5apache2_2.dll"
AddType application/x-httpd-php .php
PHPIniDir "C:/Program Files (x86)/Apache Software Foundation/PHP"
W przypadku, gdy instalowaliśmy PHP w innym folderze ustawiamy zamiast powyższej odpowiednią ścieżkę.
W celu skonfigurowania PHP, należy otworzyć plik php.ini i wprowadzamy w nim następujące zmiany:
Odnajdujemy linię z doc_root i podajemy poniższą ścieżkę lub w przypadku instalacji w innym miejscu ustawiamy odpowiedni katalog:
doc_root = "C:/Program Files (x86)/Apache Software Foundation/Apache2.2/htdocs"
Odszukujemy linię z zakomentowanym Dynamic Extensions i usuwamy znaki ;
Dynamic Extensions
Następnie dopisujemy (lub usuwamy komentarze) poniższe instrukcje:
extension=php_bz2.dll
extension=php_curl.dll
extension=php_gd2.dll
extension=php_gettext.dll
extension=php_mbstring.dll
extension=php_mcrypt.dll
extension=php_mysql.dll
extension=php_mysqli.dll
extension=php_sockets.dll
extension=php_zip.dll
W kolejnym kroku odnajdujemy linię z extension_dir i wprowadzamy poniższą ścieżkę lub odpowiednią jeśli instalowaliśmy PHP w innym katalogu:
extension_dir = "C:/Program Files (x86)/Apache Software Foundation/PHP/ext"
Ostatnim etapem jest ustawienie odpowiedniej strefy czasowej, którą wpisujemy w linii z date.timezone:
date.timezone = "Europe/Warsaw"
Po wprowadzeniu powyższych ustawień należy zresetować serwer Apache.
Następnym krokiem jest sprawdzenie czy PHP działa prawidłowo. W ścieżce z naszymi stronami (C:\Program Files (x86)\Apache Software Foundation\Apache2.2\htdocs) tworzymy plik index.php o poniższej zawartości:
<?php
phpinfo();
?>
a następnie sprawdzamy czy działa on prawidłowo pod adresem http://localhost/index.html
Instalacja MySQL na Windows 7 x64.
W pierwszej kolejności należy pobrać instalator serwera bazy danych. W tym przypadku opisana jest instrukcja dotycząca MySQL Community Server.
Po ściągnięciu instalatora na dysk, uruchamiamy go i w pierwszym powitalnym okienku klikamy Next.
W kolejnym okienku zaznaczamy zgodę na warunki licencji i również wybieramy Next.
Następny ekran zapyta o rodzaj instalacji. W tym miejscu należy wybrać Custom.
Kolejnym krokiem będzie wskazanie odpowiedniej ścieżki, w której MySQL ma zostać zainstalowany. W tym celu należy wybrać przycisk Browse (w naszym przypadku będzie to ścieżka z Apachem):
C:\Program Files (x86)\Apache Software Foundation\MySQL\
Po ustawieniu odpowiedniej lokalizacji wybieramy Next i przechodzimy do następnego ekranu, na którym również wybieramy Install.
Podczas instalacji wyskoczy nam okienko informacyjne dotyczące MySQL Enterprise na którym klikamy Next.
Po zakończeniu instalacji wybieramy przycisk Finish.
Otworzy nam się nowe okienko, które pomoże przeprowadzić konfigurację serwera MySQL. Na ekranie powitalnym wybieramy Next.
W kolejnym wybieramy standardową konfigurację - Standard Configuration
Następne okno pozwala na wybór nazwy usługi oraz dołączenie do ścieżki Windows (Include Bin Directory in Windows PATH), którą to opcję warto zaznaczyć.
Ekran, który pojawi się następnie, poprosi o podanie nazwy administratora i hasła do bazy danych.
W kolejnym oknie wybieramy Execute i czekamy aż program zakończy konfigurowanie ustawień.
Jak konfiguracja zakończy się prawidłowo wybieramy przycisk Finish.
Po prawidłowej instalacji i konfiguracji serwera należy przekopiować plik libmysql.dll znajdujący się w katalogu z PHP (C:\Program Files (x86)\Apache Software Foundation\PHP\libmysql.dll) do ścieżki systemowej C:\WINDOWS\system32\.
Po tej czynności konieczny jest restar serwera Apache i już można sprawdzić czy MySQL działa prawidłowo po przez utworzenie pliku o poniższej zawartości:
<?php
mysql_connect('localhost', 'root', 'hasło, które podałeś przy instalacji')or die('Błąd !: ' . mysql_error());
print ('Połączenie nawiązane');
mysql_close();
?>
Jeśli instalacja przebiegła prawidłowo na ekranie powinniśmy zobaczyć napis "Połączenie nawiązane".
Instalacja phpMyAdmin
W pierwszej kolejności pobieramy instalator phpMyAdmin, który znajduje się pod adresem http://www.phpmyadmin.net/home_page/downloads.php. W opisywanym przypadku została wybrana wersja phpMyAdmin-3.4.9-all-languages.zip 5.6 MiB. Plik rozpakowujemy do katalogu, w którym znajdują się nasze strony czyli w tym przypadku do C:\Program Files (x86)\Apache Software Foundation\Apache2.2\htdocs\. Nazwę katalogu z phpMyAdmin należy zmienić na phpmyadmin.
W katalogu phpmyadmin odnajdujemy plik config.sample.inc.php i zmieniamy jego nazwę na config.inc.php.
Następnie otwieramy ten plik i odszukujemy linię, w której znajduje się parametr $cfg['blowfish_secret'] = '', a pomiędzy cudzysłowie wpisujemy dowolny tekst (np. $cfg['blowfish_secret'] = 'blowfish_secret').
Ostatni etap instalacji phpMyAdmin, to przekopiowanie pliku libmcrypt.dll z folderu z PHP (C:\Program Files (x86)\Apache Software Foundation\PHP\libmcrypt.dll) do katalogu systemowego Windowsa C:\Windows\System32.
W przypadku gdy instalacja przebiegła prawidłowo, pod adresem http://localhost/phpmyadmin/index.php powinien ukazać się ekran logowania do phpMySQL. Zalogować do niego można korzystając z hasła ustawionego podczas instalacji MySQL (domyślny użytkownik to root).
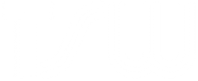 Tworzenie stron internetowych Wągrowiec
Tworzenie stron internetowych Wągrowiec